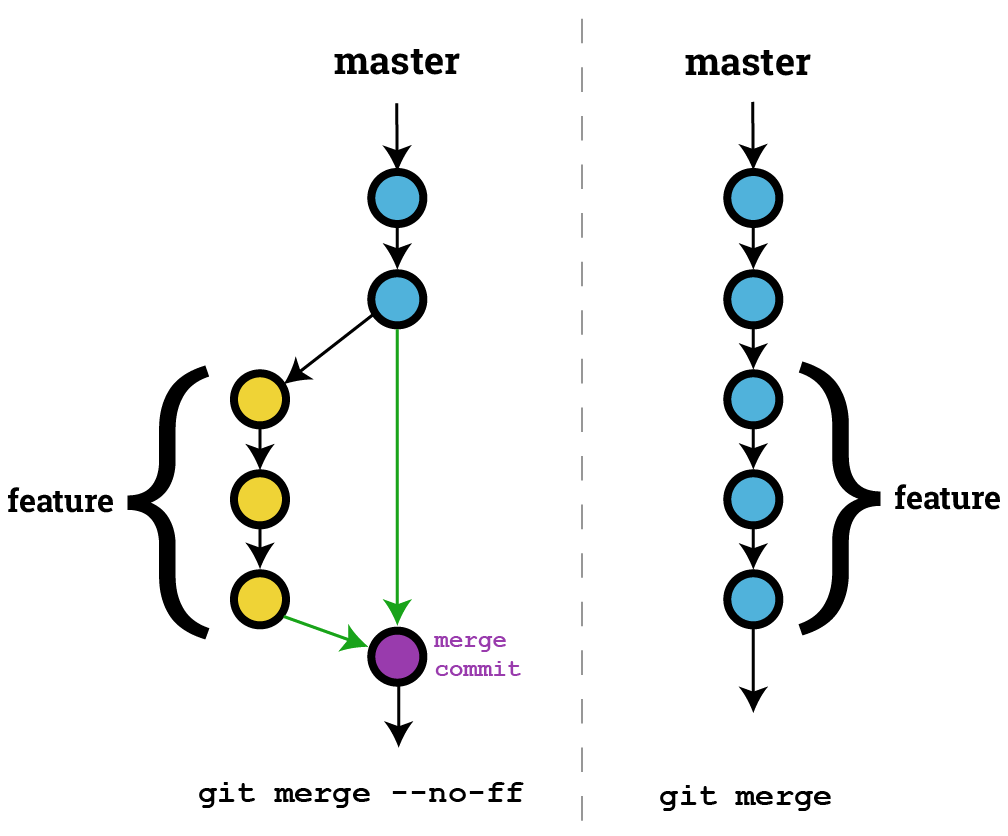Après plusieurs années à utiliser git (connard en Anglais, si si !), l'outil
de version le plus populaire actuellement, mais assez compliqué à appréhender
pour le novice, je vous propose un petit tutoriel sur les commandes et outils
les plus importants à connaître afin que vous puissiez utiliser git
rapidement. En effet, pour le travail de tous les jours, seule une poignée de
commandes est réellement nécessaire à connaître. Certaines commandes seront à
faire à la main (comme git clone, fetch, pull, rebase), d'autres
commandes seront à faire via une IHM, interface homme machine, (comme add,
push, cherry pick). N'étant pas un puriste de la ligne de commande, je
préfère mélanger commandes manuelles et commandes via IHM pour plus de
souplesse.
Ce document est une présentation, l'idéal pour vous sera d'aller ensuite de trouver la documentation liée à la commande qui vous intéresse, il y a de nombreux documents sur internet comme https://perso.liris.cnrs.fr/pierre-antoine.champin/enseignement/intro-git/.
Dans un projet informatique, qu'il soit fait par une seule personne ou par un ensemble de personnes, on aime garder un historique de nos modifications passées, car en cas de régression (une fonctionnalité que l'on casse dans notre logiciel en cours de développement), on souhaite pouvoir revenir en arrière et retrouver l'état de notre code source avant la régression. De plus, si plusieurs personnes travaillent ensemble on souhaite également avoir de la souplesse comme éviter d'avoir des conflits dans les fichiers modifiés, permettent à des personnes non connectées au serveur de gestion de continuer à travailler ...
On a tous fait un jour des sauvegardes sur un travail en cours avec des noms
comme rapport.pdf, rapport-old.pdf, rapport-v1.pdf,
rapport-modif-toto-10decembre.pdf puis quelques mois plus tard on s'est tous
posé la question mais quelle est la version la plus récente entre
rapport-old.pdf et rapport-v1.pdf ou bien est ce que rapport-v1.pdf
contient également l'ajout toto ? On se dit alors qu'un gestionnaire de
version serait important et c'est là qu'intervient git ! Développé par Linus
Torvalds afin de pallier le peu de souplesse qui offrait les gestionnaires de
version comme SVN ou CVS de l'époque. Git fut rapidement adopté par la
communauté des développeurs. SVN ou CVS ne doivent plus être utilisés car
devenus totalement préhistoriques.
Des services apparurent comme GitHub, GitLab, Bitbucket permettant d'héberger
gratuitement vos projets publics ou privés. Du coup, ne confondez pas git l'outil
de version avec GitHub un hébergeur pour des projets git. Un dépôt
(repository) est un répertoire caché nommé .git contenant toutes les données
dont git a besoin pour gérer l'historique de vos modifications. Sauf cas
rarissimes, vous ne modifierez jamais son contenu directement, mais uniquement
en passant par les commandes git. En général 1 projet = 1 dépôt. Un projet peut
dépendre d'autres sous-projets, dans ce cas-là on les appelle des sous-modules
(sub modules).
GitHub est le plus ancien et donc le plus populaire hébergeur pour des projets git, et ce, malgré son rachat par Microsoft qui a provoqué, à l'époque, des protestations de développeurs et des migrations de projet vers GitLab (comme Gtk+). GitHub permet de faire quelques commandes git pour vous dépanner mais il reste avant tout un service d'hébergement.
La page l'organisation github de Stigmee est https://github.com/stigmee. Attention c'est une organisation privée avec des projets privés. Il faut y être invité pour pouvoir les voir. L'index vers les sous-parties de Stigmee est donné sur ce lien: https://github.com/stigmee/Welcome
Quand vous cliquez sur un projet par exemple https://github.com/stigmee/front-godot vous verrez ce genre de page:
-
En haut, vous voyez stigmee/front-godot Stigmee est ici le nom de l'organisation (en général c'est le pseudo d'une personne physique), front-godot est le nom du dépôt git.
-
A droite, vous voyez le nombre de personnes qui observent les évolution de ce projet, ainsi que le nombre de projets qui sont des clones du votre (pour fournir des correctifs via un pull request) et ainsi que le nombre d'étoiles (le nombre de fans qui aiment votre projet car GitHub proposant une page spéciale affichant tous vos projets favoris).
-
En haut, un menu avec quelques onglets importants. Il faut cliquer dessus plus pour afficher la page associée qui donner plus d'informations :
Issuesavec le nombre de tickets que des clients mécontents ont créés pour signaler un problème. C'est à votre équipe de les analyser pour les accepter ou les refuser.Pullrequests avec le nombre de correctifs en attente que votre équipe ou vos fans ont proposés. C'est à votre équipe de les analyser pour les accepter ou les refuser. Les commits acceptés seront mis dans la branche désignée.Actionssont des automates que vous devez programmer afin de lancer des actions automatiques (workflow) tels que lancer des tests de non régression, de générer des releases, publier de la documentation ... en gros les taches répétitives, difficiles, longues et ingrates à faire.Projetssont des post-its virtuels que les développeurs peuvent créer pour se souvenir des tâches à faire.Insightcontient un sous onglet qui affiche le nombres de vues sur votre projet ainsi que le nombre de téléchargements par jour.
-
Au centre, le code source, vous pouvez vous baladez dans les répertoires et les fichiers du projets. En haut à gauche, les différentes branches git du projet. A droite en vert, le bouton pour télécharger votre projet.
-
A droite, des informations sur le projet: description textuelle, licence, les releases à télécharger de votre projet et enfin les tags importants du projet.
Dans ce document, j'appelle un commit la modification/changement atomique d'un
ou plusieurs fichiers à un instant donné. Les fichiers ne sont pas
nécessairement du code source pour un projet informatique, mais doivent être
idéalement être du texte. Un commit ne contient que les lignes modifiées et non
le fichier dans son ensemble. C'est ce que l'on nomme un patch. Un patch
s'applique difficilement sur un fichier binaire (pdf, dll,
exécutables ...). Ceci nous rappelle pourquoi il est important de commiter de
préférence des fichiers textes. Si l'on désire commiter de (gros) fichiers
binaires, il faudra plutôt utiliser git lfs (que je ne maîtrise pas
encore). Une note pour les artistes Stigmee, les commits assets, dessins,
sons ... devraient donc être dissocié du code source afin de ne pas alourdir son
téléchargement. Donc, avoir deux dépôts séparés.
Un commit contient également un titre et une description textuelle des
modifications apportées donc des informations utiles pour vos collègues afin de
comprendre votre modification (ou vous en souvenir plusieurs mois après). Chaque
commit à un identifiant unique sur 40 caractères comme
9384d10e23407cb2284dfb03e0a3cc38a02b73e8 appelé SHA1 (nom tiré de l'algorithme
du même gabarit que md5sum ou crc32). Chaque commit connaît le commit
précédent.
Une bonne pratique consiste à faire plein de petits commits plutôt qu'un unique et gros commit contenant plusieurs changements. Donc 1 changement = 1 commit. Cela aidera à une meilleure compréhension de vos changements et vos collègues arrêteront de vous traiter de git lors des revues de code.
Un historique git est un ensemble chronologique de commits faits par une ou plusieurs développeurs. C'est alors un ensemble de patchs qui sont automatiquement appliqués les uns sur les autres (comme une pile d'assiettes).
Une notion importante dans git est la notion de branches locales et de branches
distantes. Une branche contient un ensemble de commits. Par défaut une branche
principale nommée master (ou main sur GitHub pour des raisons
polito-sociales) est créée pour vous. Vous pouvez créer autant de branches que
vous le désirez. Elles peuvent être renommées et retravaillée (comme les arbres:
taillées, coupées).
Il y a différente stratégie pour gérer des branches, chacun à la sienne et
toutes se valent. Voici ma vision: en général master contient des commit
qui ne provoquent, idéalement, jamais de régressions, c'est une branche prête
pour créer des livrables (releases) de votre projet. Une branche develop
peut exister et contient le code instable qui peut provoquer des
régressions. Des branches dev-ma-feature1, dev-ma-feature2 peuvent exister
afin qu'un développeur puisse sereinement développer une nouvelle fonctionnalité
au logiciel. Quand il aura fini il ira fusionner (merge) sa branche avec celle
de develop. Quand develop aura reçu plusieurs fonctionnalités, vous pouvez
la fusionner dans la branche master. Quand votre programme devient gros, vous
pouvez avoir à maintenir plusieurs versions de votre logiciel par exemple les
versions v3.4 et v4.0. Git propose aussi des tags à savoir des étiquettes
pouvoir nommer un SHA1 particulier par exemple v3.4-stable. J'ai aussi
travailler avec des services comme gerrit,
que j'aime beaucoup, pour les revues de code et qui rend inutile le système de
branches.
Quand vous faites des modifications sur les fichiers de votre projet, elles se
font en deux temps : d'abord vous les commitées sur votre branche locale à
savoir sur votre ordinateur (git add <filename> puis git commit -m "message") puis, dans un deuxième temps, quand un ensemble de commits vous
semble bons, vous pouvez les pousser (git push) sur le serveur distant (par
exemple GitHub). Vous pouvez retravailler autant de fois que vous le souhaitez
votre branche locale (git rebase) avant de les pousser sur la branche
distante. Mais une fois présents sur la branche distante (donc disponible sur le
serveur comme, par exemple, sur GitHub) il est mal vu d'y retravailler, car
d'autres personnes peuvent, entre temps, avoir récupéré vos modifications et
auront donc des conflits à résoudre dans votre code (qui aura changé par rapport
à eux). Git généralise l'idée de branche distante. Vous pouvez avoir plusieurs
serveurs distants et séparés. Ils auront des commits et des branches différents
(par exemple le serveur git de votre entreprise ou des serveurs de diverses
organisations). Ils pourront éventuellement être vus comme des locaux pour
d'autres serveurs distants (par exemple GitHub).
Enfin git, vous permet de travailler sur plusieurs repository en même temps. Le
votre par défaut se nommera origin et le repo d'origine upstream (mis à
jour). Ceci par exemple vous permet de travailler sur un fork d'un projet
GitHub tout en traquant les modifications du projet d'origine.
Voici une liste d'outils git que j'utilise tous les jours: git, gitk,
git-cola, meld, emacs (et son package magit.el). Ils s'installent via
apt-get install pour Linux, homebrew pour Mac OS X. gitk est directement
inclus avec git. Pour le package Emacs il vous faudra utiliser le serveur
MELPA. Vous pouvez évidement utiliser d'autres outils tel que
git-gui,
gitamine,
Kraken, ...
meld n'est pas un outil git, mais il permet de comparer deux ou trois fichiers et de les fusionner. Il permet aussi de comparer deux dossiers (récursion sur les fichiers modifiés) mais aussi sur vos modifications git en cours (par rapport au dernier commit). meld permettra surtout de résoudre des conflits de merge (par exemple si vous étiez en train de modifier un fichier code source pour ajouter de nouvelles fonctions alors qu'un de vos collègues vient de commiter des modifications sur ce fichier et dans la même fonction que vous). Une alternative à meld est beyond compare (mais sous licence payante).
Sur la figure suivante, à droite et en vert, des lignes ajoutées. En bleue des lignes modifiées. Meld permet de remplacer des lignes désirées via la souris. Mon conseil : je place toujours à gauche le fichier de référence et à droite le fichier qui doit être modifié car sans cette convention il est facile de se tromper sur qui est le fichier de référence à ne pas modifier (car meld indique les noms des fichiers mais le nom des dossiers est masqué).
gitk permet de voir l'historique
de vos commits sur votre branche actuelle locale et distante. gitk --all
permet de voir l'historique de vos commits sur toutes les branches (locales et
distantes). gitk <filename> permet de voir l'historique pour ce seul fichier.
gitk est utile pour ajouter un tag sur un SHA1 particulier ou bien créer une
branche locale (ou temporaire afin de ne pas perdre un ensemble de commits si
vous désirez retravailler vos branches). Un dernier usage de gitk permet de
cueillir des cerises (cherry pick) à savoir récupérer un commit particulier (ou
plusieurs) d'une autre branche et de l'appliquer sur votre branche courante
(avec un risque de conflit de modifications qu'il faudra corriger via l'outil
meld). Une alternative à gitk est gitamine car il afficherait un graphe des
commits plus clair mais c'est un projet fait lors d'une thèse. Une alternative
est Kraken (que je n'utilise pas).
Dans la figure suivante, remote/origin/master indique le dernier état connu de
la branche master distante sur le repo nommé origin (qui est pour ce
document https://github.com/stigmee/doc). Le dernier commit a pour titre Update
CI doc alors que sur notre branche master locale nous avons faits deux
commits: Add git tutorial et Update README. Ce dernier a pour identifiant
unique SHA1 7fb29f070fc02adab998560504b5bf6a45b57cd5. En vert (+) et rouge (-)
le patch concernant l'unique fichier modifié README.md. En vert les lignes qui
ont été ajoutées alors qu'en rouge les lignes qui ont été supprimées.
git cola (attention à la non présence du symbole
- qui est uniquement utilisé avec la commande apt-get pour l'installer) vous
évitera de taper à la console des commandes tel que git add <filename>, git reset <filename>, git commit -m "message de commit" et git push: il suffira
de cliquer sur le nom des fichiers. git-cola permet aussi de commiter des
portions de fichiers ce qui est utile pour faire plusieurs petits commits
"atomiques" et donc avoir un contrôle plus fin sur vos modifications. Une fois
les fichiers sélectionnés, vous pouvez les commiter sur votre branche git locale
(cela correspond à la commande git commit). Il vous faudra avant mettre un
titre à votre commit ainsi qu'une description de vos modifications (afin d'aider
vos collègues à comprendre votre commit). Quand plusieurs commits ont été faits,
vous pouvez les pousser sur la branche distante. Pour cela il faut cliquer sur
le menu Action puis Pousser. Une fenêtre apparaîtra vous proposant de
choisir le serveur et la branche locale/distante. Cliquez ensuite sur le bouton
Pousser (une dernière fois madame).
Dans cette figure, à gauche et en haut le titre de votre commit, au milieu la description textuelle du commit (ici vide), en bas l'affichage du patch. A droite, les fichiers ajoutés (add) et prêts pour le git commit (via le bouton).
Si vous cliquez sur le bouton commiter et que vous avez réalisé que votre
commit contenait une erreur. Vous pouvez corriger votre dernier commit local via
git cola --amend. Une alternative à git cola est
git-gui mais il est moins
pratique. git-cola permet aussi de commiter toutes vos commits locaux sur la
branche distante. Personnellement, je n'utilise plus que cet outil et ne tape
plus aucune commande dans la console.
Si vous voulez modifier des commits plus anciens sur votre branche locale
(supposons ici le 5ème en partant du dernier commit HEAD~5), git-cola ne
pourra pas vous aider (à ma connaissance) du coup taper dans la console git rebase -i HEAD~5 sera nécessaire. Cette commande ouvrira, dans mon cas, Emacs
qui, lui, appellera son package magit. Je suis tellement
fan de magit que je ne sais pas utiliser un autre outil. Par exemple, dans la
figure suivante, je veux retravailler sur les 5 derniers commits locaux.
Magit m'affiche les commits dans l'ordre inverse que ceux affichés par gitk et me propose d'éditer mes commits en sélectionnant une action sur chaque ligne référant à un commit. Les actions sont: -- ne rien faire, -- retravailler un commit, -- changer un titre et description, -- fusionner ou changer l'ordre des commits dans l'historique. Nous y reviendrons plus tard.
GitHub Desktop est un outil que je ne connais pas mais qui semble regrouper les outils cités plus haut dans une seule interface (mais en probablement moins souple). Une alternative est Kraken.
Note pour l'installer sur Linux: voir ce lien
Pour utiliser git, sinon il vous embêtera, il faut d'abord le configurer pour ajouter votre nom et email en tapant dans une console bash :
git config --global user.name "John Doe"
git config --global user.email johndoe@example.com
On peut aussi le faire en éditant le fichier ~/.gitconfig (). N'ayez pas peur
d'afficher votre véritable nom et adresse email afin que l'on puisse vous
contacter. GitHub, par défaut masquera votre adresse email mais pas votre nom
(une option dans vos settings GitHub à changer).
Pensez aussi à configurer tout de suite git-cola pour lancer vos éditeurs préférés. Dans mon cas :
- éditeur de code :
emacs - Fusion de fichiers :
meld.
git-cola va modifier votre fichier ~/.gitconfig.
Se fait via la commande git init dans un dossier qui ne contient pas de
dossier caché .git mais le plus simple est de créer un repo depuis GitHub en
cliquant sur le bouton + puis Create new repository comme sur la figure
suivante :
-
Ajouter une licence. Pour Stigmee ce sera
GNU General Public License v3.0. -
Ajouter un fichier
.gitignoreprédéfini pour filtrer les fichiers à ne pas commiter (vous ne les verrez plus apparaître dans git-cola). Par exemple :
*~
build/
*.o
Permet d'ignorer les commits de tous les fichiers de sauvegarde ayant pour
dernier caractère le symbole ~ (n'importe où dans les dossiers). De ne pas
prendre le dossier et son contenu build, de ne pas commiter les fichiers C
compilés (fichier objets).
- Ajouter un fichier README au format Markdown. Personnellement je ne coche jamais cette case car je préfère le créer avec mon éditeur de texte préféré puis de le commiter moi même (donc en deux temps).
Rapatrier le repository GitHub sur votre disque dur (s'il n'existe pas). Cliquez sur le bouton vert comme sur la figure suivante :
Ne jamais prendre le zip car il ne contient pas le .git et ne contiendra pas le code source des sous-modules git (si vous en avez créés). Deux options : git clone via https ou via ssh. La seconde est la plus sure, c'est celle que j'utilise mais nécessitera de créer une clef ssh sur votre ordinateur https://docs.github.com/en/authentication/connecting-to-github-with-ssh/generating-a-new-ssh-key-and-adding-it-to-the-ssh-agent. La première est plus simple pour tout ce qui est pour vos scripts shell et procédures pour les intégrations continues. Si vous avez une clef ssh et que vous avez git cloné via https, vous ne pourrez pas pousser vos commits git il vous faudra changer l'url de votre repo (donc git clonez avec la bonne option) :
git clone git@github.com:stigmee/doc.git
Ajoutez l'option --recurse si le repo contient des sous-modules. Ayez le
réflexe immédiat de vous placer tout de suite dans la bonne branche !
git clonee n'est à faire une seule fois et à la condition que le dossier
n'existe pas là où vous avez décidé de le télécharger. Sinon, il suffit de
mettre à jour votre repo afin de suivre les modifications de vos collègues
(branches distantes). Faire :
git fetch --all
Pour mettre à jour les modifs des autres collègues avant de commiter sur la branche distante, il faudra de temps en temps (mais surtout juste avant de pousser vos modifs sur la branche distante) récupérer les modifications de vos collègues sur votre branche locale:
git pull --rebase origin master
Où master sera à adapter par le nom de votre branche locale. Si vous avez des
conflits à résoudre :
git cola
Et dans la fenêtre, cliquez sur les fichiers en conflits et click souris pour lancer meld. Corrigez le conflit, qui si il est résolu, git cola mettra le fichier en pré-commité.
Pour voir toutes les branches (locales et distances) existantes ainsi que la branche sur laquelle vous êtes actuellement placé :
git branch --all
Pour créer et sauter sur une nouvelle branche:
git branch -b ma-nouvelle-branche
Pour sauter sur une autre branche:
git branch mon-autre-branche
Pour rappel, le but des branches est de permettre aux développeurs de travailler
sur leurs features tranquillement dans leur coin (un travail qui peut prendre
des semaines/mois) sans avoir de conflits directs avec ses collègues concernant
des fichiers modifiés. A la fin du travail il faut fusionner (merge) les
branches. Supposons que vous êtes sur la branche develop et que vous voulez
merger la branche dev-feature1 :
git merge --ff dev-feature1
Ou bien :
git merge --no-ff dev-feature1
La différence d'option est que le graphe des commits créé ou non une bloucle. C'est selon les goûts de chacun et si git peut merger sans faire de conflit.
Le plus simple est d'utiliser :
git colapour commiter vos modifications locales (boutoncommiter) puis distantes (boutonpousser). Il est préférable de ne pas commiter l'ensemble en un unique et énorme commit. Préférez plusieurs petits commit. Pour cela cliquer sur les fichiers modifiés désirés pour les passer à pré-commités. Vous pouvez aussi sélectionner des bouts de fichiers à commiter via la souris (voir retirer vos modifications). Commitez les fichiers pré-commités. Recommencez l'opération pour un autre commit jusqu'à ce que tous vos fichiers soient commités. Vous pouvez ne pas prendre en compte un fichier et via la souris le faire revenir dans son état précédent.git cola --amendpour corriger votre dernier commit.git rebase -i HEAD~5pour corriger les commits parmi les 5 derniers.git rebase -i --rootpour corriger le premier commit. Cela appellera, chez moi, Emacs. Editez les commandes pour chaque commit avec les touches suivantes :e(edit) pour modifier les fichiers commités (en combinaison avecgit cola --amendpour la modification).r(reword) pour modifier le titre ou le commentaire.k(kill) pour supprimer un commit.s(squash) pour fusionner le commit avec le commit parent (celui qui est une ligne au-dessus).petnpour changer l'ordre des commits (attention aux possibles conflits qui faudra gérer via l'outil meld ou bien abandonné en tapantgit rebase --abord).
Après chaque fichier retravaillé, il faut taper git rebase --continue dans la
console pour travailler sur le commit suivant. En cas de soucis tapez git rebase --abort pour revenir dans l'état d'avant votre tentative de rebase.
Vous avez plein de modifications locales et que vous voulez faire un rebase, git refuse, car vous perdriez vos modifications non sauvegardées. Commitez les ou bien faites une sauvegarde :
git stash
Puis, pour les récupérer:
git stash
Vous avez fait n'importe quoi (plein de commits locaux), vous voulez vous remettre dans l'état original. Via gitk, créer une branche temporaire par sécurité (sinon gitk ne l'affichera plus) puis faites un:
git reset
ou bien revenir sur le bon SHA1:
git reset --hard <SHA1>
Vous venez de perdre vos modifs ? Vous allez vous immoler sur votre bureau en guise de protestation ? Avant de craquer l'allumette, sachez que git sauvegarde son état après chaque commande. Du coup tentez un :
git reflog
suivi d'un:
git reset --hard <SHA1>
Avec le SHA1 qu'il vous aura proposé afin de retrouver l'état initial désiré. Sauvé ? Gardez vos allumettes et votre jerrycan pour trouver quelqu'un d'autre car nous allons trouver un développeur fautif sur la dernière régression constatée par l'équipe de validation :
gitk <fichier>
git blame <fichier>
La première commande, vous montre l'historique du fichier désiré. La deuxième montre le contenu du fichier où chaque ligne affiche également le SHA1 et le nom de la dernière personne qui a modifié la ligne. Vous avez trouvé le fautif ? Si oui alors j'ai ricane, sinon voici une autre commande pour retrouvez votre le commit fautif en se basant se la recherche par dichotomie :
git bisect
git vous demandera un commit où votre programme fonctionne et un autre commit où votre programme ne fonctionne plus. Par itération dichotomique et via gitk, vous allez tester par dichotomie les commits et vous rapprocher de votre future victime en log(n) itérations.
Permet d'éviter de commiter directement dans le projet mais va proposer une page GitHub intermédiaire (onglet pull request) qui permettra de faire un "code review" à savoir une revue de code : le(s) responsable(s) du projet valideront le commit et l'auteur pourra reprendre sont travail jusqu'à son acceptation. Un des auteurs commitera les modifications avec la possibilité d'options comme la fusion des commits intermédiaires, un merge ...
Pour cela il faut cloner le repository GitHub (bouton fork), commiter vos
modifications sur votre nouveau repository cloné puis sur GitHub cliquer sur le
bouton "proposer un pull request", de préférence évitez de commiter sur la
branche master du projet (sait on jamais une régression est si vite arrivée)
mais sur une branche temporaire (dev-xxx), le propriétaire saura sur quelle
branche l'appliquer.
Si vous avez cloné un projet GitHub et que vous voulez suivre les évolutions du projet parent pour éventuellement proposer d'autres pull request:
git remote add upstream URL
Où URL est l'URL du projet parent GitHub et upstream à remplacer par le nom
désiré du repo parent.
git remote -v
git fetch --all
Stigmee est un gros projet, il contient plein de repos GitHub. Gérer une dizaine de repo à la main peut commencer à devenir pénible car il faut de temps en temps les mettre à jour, des nouveaux repos peuvent se créer ou être supprimés, il faut savoir quelles branches il faut utiliser, etc. Cela commence à faire beaucoup de commandes à taper. Des projets comme Android contiennent des centaines de repos et c'est pourquoi Google a créé un outil pour gérer tous leurs repos via un (ou plusieurs) fichier XML avec peu de commandes à taper. Par exemple pour Stigmee ce fichier. Par exemple (non contractuel) :
<manifest>
<remote name="github-public" fetch="git://github.com"/>
<remote name="github-private" fetch="ssh://git@github.com"/>
<default revision="main" remote="github-private" sync-j="8"/>
<project name="stigmee/stigmee.git" remote="github-private" path="welcome" revision="master" />
<project name="stigmee/doc.git" remote="github-private" path="doc" />
<project name="stigmee/front-godot.git" remote="github-private" path="front-godot" />
<project name="stigmee/godot-modules.git" remote="github-private" path="godot-modules" />
<project name="stigmee/stigmark-rocket-rs" remote="github-private" path="stigmark-rocket-rs" />
<project name="stigmee/stigmee-beebots" remote="github-private" path="beebots" />
<project name="stigmee/dance_bee_tab" remote="github-private" path="dance_bee_tab" />
<project name="stigmee/bookmarkSample" remote="github-private" path="bookmark_sample" />
</manifest>
Quelques explications. project name= indique le repo GitHub, path= le nom du
dossier quand il aura été téléchargé, revision= est le nom de la branche, tag
ou du SHA1. default revision="main" indique que si la branche n'est pas
indiquée c'est la branche main qui sera prise. sync-j="8" indique le nombre de
threads utiliser pour cloner.
Ce
document
explique plus en détail les commandes. Mais pour nous, trois sont
importantes. Les deux premières sont à taper la première fois pour récupérer
tous les repos (à taper dans le dossier qui servira de dossier racine; donc à ne
pas taper depuis votre dossier home). La première commande permet de créer un
dossier .repo contenant le fichier XML. La deuxième commande permet de se
mettre à jour. La première fois (quand le dossier parent est vide) elle met à
jour
repo init -u git@github.com:stigmee/manifest.git
repo sync
Avant de faire repo sync ou vérifier que vous n'avez pas oublier de pousser
tous vos commits sur GitHub, il faut taper :
repo status
Remarque importante: Si vous faites un git status dans un des repo GitHub,
vous verrez que vous n'êtes pas sur une branche mais détaché (detached HEAD):
git status
Actuellement sur aucun branche.
IL FAUT ABSOLUMENT TRAVAILLER SUR UNE DE NOS BRANCHES !! car il y a un
énorme risque que vous perdiez vos modifications. Il faut donc faire le plus
vite possible git checkout main pour se placer sur la branche main (ou toute
autre branche désirée). Ce détachement viendrait de la commande git checkout
sur un SHA1 (au lieu du nom de la branche comme on l'a vu précédemment).
De plus, pour plus de confusion, repo créé des remotes comme par exemple
remotes/m/master qui va pointer sur la branche qui a été spécifiée dans le
fichier manifest.
cd godot-modules/
git branch -a
* (no branch)
remotes/github-private/dev-lecrapouille
remotes/github-private/main
remotes/m/master -> github-private/main
Pour nos branches sur le projet godot-modules il faut faire:
git checkout mainpourremotes/github-private/main.git checkout dev-lecrapouillepourremotes/github-private/dev-lecrapouille.
Un dernier inconvénient majeur de cet outil est qu'il fonctionne mal sur Windows à cause des liens symboliques que les Windows inférieurs à la version 10 non gérés (en plus des droits admin nécéssaires).
Une alternative à repo est tsrc. Il a été conçu pour palier tous les soucis de repo à savoir les liens symboliques et les HEAD détachées. Il reprend quasiement les mêmes lignes de commande que repo et la seule différence et le format du manifeste: au lieu de XML c'est YAML dont le format est donné ici https://dmerejkowsky.github.io/tsrc/ref/manifest-config/ Une autre page important est celle qui décrit les étapes de la synchronisation des repos: https://dmerejkowsky.github.io/tsrc/ref/sync/